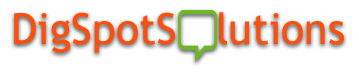For most people, the day is composed of meetings, deadlines,
chores, and what not. This everyday routine can become very stressful and may
affect ones effectiveness and productivity. In this crazy world, there are
moments when you just want to sit back and relax; gather your thoughts and be
inspired.
For some, having the right kind of sound can relax their mind,
find their center, help them focus, zone out distractions, and get their
adrenaline pumping to finish what needs to be done.
Ambient sounds can add a level of comfort to the environment to
help you relax and concentrate. Whether it is listening to the rain while you
sleep, having a crackling fire while reading a book, or listening to the sound
of waves crashing to the shore while you work. But since not everyone is
fortunate enough to live near the beach, or can't control the weather, we can
always rely on artificial means to recreate these sounds.
Here are some Android apps that provide ambient sounds to help
you relax and concentrate.
Ambiance is said to be an environment enhancer app that helps
you create the perfect ambient environment for you to relax and focus by
playing different sounds in the background. It contains over 2500 exclusive
ambient sounds for free and has over 8 million sound downloads. You can choose
from the usual sounds like wind chimes, rain, and waterfall; to urban sounds
like airports, shopping centers, and bars. In addition, Ambiance allows you to
download only the sounds you want in order to save memory space. Furthermore,
it allows you to create custom sound mixes and playlists, as well as associate
each with a specific task.
Among all ambient apps, Ambio has arguably the best visual. Its
user interface is sleek and modern — perfect for any Android device. It has a
hundred high-quality sounds to choose from. You can even create your own unique
mixes using sounds and music from your SD card. What's good about Ambio is that
it allows mixes to keep playing even when the app is running in the background.
Relax Melodies is one of the best and most popular sleep aid
apps in the Android market. It comes with high-quality white noise sounds and
music melodies, including customizable mixes to help you relax and concentrate.
Relax Melodies is the ideal app to induce sleep and create a relaxing mood. It
also works great when doing yoga. With its 46 sounds and music, you can use it
whenever you please. Its colorful user interface is user friendly, arranging
sounds on strings to make switching from one sound to another very
straightforward.
Some might look down on Relax Melodies' smaller sound selection
compared to other similar apps in the market. However, it is perfect for people
who do not want to choose from a large selection.
White Noise Concentration is another app that promotes sleep and
helps in relaxation. Unlike other similar apps, White Noise Concentration does
not have any themes, nor does it have thousands of sounds to choose from. It
boasts on its simplicity and of its use of white noise to help insulate the
brain and enhance concentration. However, this app is not for everyone since it
is only limited to white noise.
Nature Sounds Relax and Sleep is an app that is very similar to
White Noise Concentration in the sense that it only provides nature sound
effects to help you relax and concentrate. There are no musical instruments and
white noise to choose from. All you have is pure nature sounds.
It has 6 good quality nature sounds to choose from, which
includes thunder, ocean sounds, bird sounds, rain, night in jungle, water
sounds, waterfall, and nature.
Nature Sounds Relax and Sleep is the ideal app for relaxing and
promoting sleep, since nature sounds is well-known in calming the mind. Not
only that, nature sounds relaxation technique is used in anger management,
cardiac health, depression therapy, general well-being, headache therapy, high
blood pressure, immune system support, insomnia therapy, pain management, and
stress management.
The apps' user interface is very basic, with its straightforward
menu that is used for switching between sounds.